티스토리 뷰
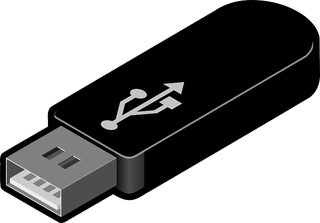
📢 OS 설치를 위해 부팅 USB를 만든 뒤 USB용량이 작게 인식되어 당황하신 경험들이 있으실 겁니다. 이럴 때 USB의 용량을 복구하는 방법에 대해 설명합니다. 본 포스팅의 내용은 Windows10 기반으로 작성되었습니다.
#> 개요
PC에 OS를 설치할 때 보통 Windows에서 제공하는 MediaCreationTool 과 같은 프로그램을 통해 부팅 USB를 만들어 OS 설치를 합니다.
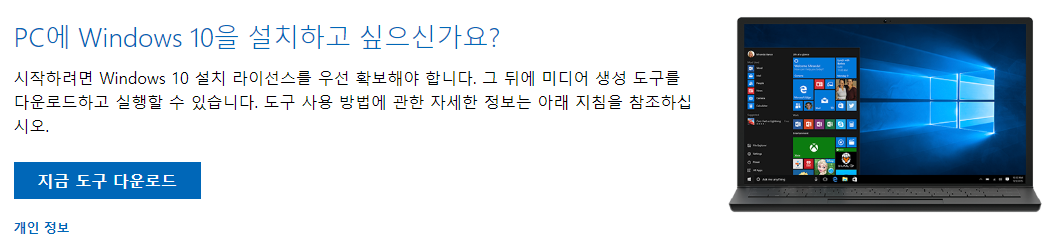
이런 유틸 프로그램을 통해 몇번의 클릭으로 부팅 USB를 만들 수 있지만 부팅 USB로 설정되면 100Mbyte도 안되는 저장 공간만 잡혀서 당황하는 경우가 발생하곤 합니다.
이 글을 보고계신 분들이라면 아마 동일한 현상을 겪고 계실 텐데요, 아주 잘 오셨습니다. 제가 설명하는 순서대로 따라 하시면 USB용량을 원상태로 복구시킬 수 있습니다. 그럼 시작합니다.
#> USB 용량 복구방법
Step 1> 커멘드창 열기
우리의 USB를 살리려면 우선 까만색 바탕을 가진 콘솔창을 띄워서 컴퓨터에게 명령을 내려야 합니다. 아래 두 가지 중 하나의 방법으로 커맨드 창을 열어주세요.
-
Win+R 키를 누른 뒤 cmd 라고 입력한 후 앤터를 친다.
-
Win 키 혹은 시작버튼을 클릭한 뒤 명령 프롬포트라고 검색해 실행한다.
위 방법대로 하시면 아래와 같이 커멘드 창이 나타나는걸 확인할 수 있습니다.
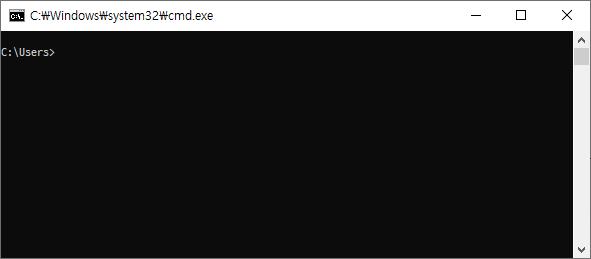
Step 2> Disk Part 프로그램 실행
이제 디스크를 관리해주는 프로그램을 실행시켜야 합니다. 명령어 창에 disk part 라고 입력 후 앤터키를 눌러주세요. 그럼 권한 허용과 관련된 창이 뜨는데 허용을 눌러주시면 Disk Part 프로그램이 실행됩니다.

이런 커멘드 기반에 시스템 권한을 가진 프로그램은 잘못 건드리면 치명적일 수 있기 때문에 제가 설명하는 명령어만 사용하시는 걸 권장드립니다.
📌 Note. 혹시 다른 명령어가 궁금하시면 help 라고 입력 후 엔터를 쳐보세요. 사용 가능항 명령어 목록과 설명이 나타납니다.
Step 3> USB 디스크 번호 확인
아래 명령어를 입력해 현재 인식된 디스크 목록을 확인합니다.
list disk디스크는 0, 1 과 같이 숫자로만 구분되어 있으므로 크기를 통해 USB에 할당된 디스크 번호를 확인해주세요.
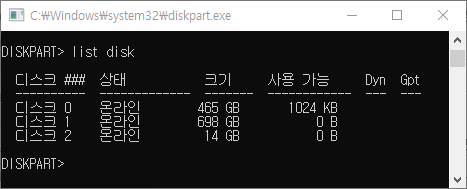
제 경우에는 크기를 보았을 때 USB가 디스크 2로 할당되어 있습니다.
Step 4> 파티션 삭제 후 생성, 그리고 포맷
디스크 번호까지 확인하셨으면 해당 디스크를 선택해 파티션을 삭제하고 다시 만들어주면 됩니다. 이를 위해 아래 순서대로 명령어를 입력하면 됩니다.
1. sel disk [USB Disk 할당 번호] // 디스크 선택
2. clean // 파티션 제거
3. create partition primary // 파티션 생성
4. format quick fs=ntfs // NTFS 파일 시스템으로 빠른 포맷
5. exit // 종료우선 USB 디스크를 선택해줍니다.
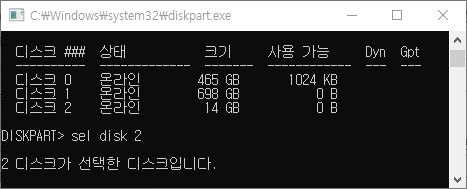
이렇게 디스크를 선택한 뒤에는 디스크 관련 명령어는 선택한 디스크에 적용됩니다. clean 명령어를 통해 USB의 디스크 파티션을 삭제해주겠습니다.
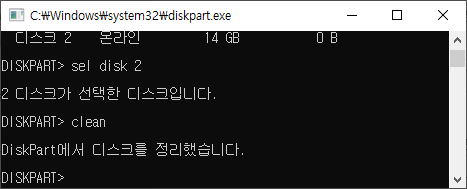
정상적으로 명령이 실행되었다면 내 컴퓨터에서 아래와 같이 디스크 파티션이 사라진 모습을 확인하실 수 있습니다.
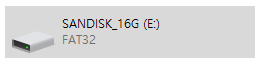
파티션을 제거가 성공했다면 create partition primary 명령어를 통해 다시 파티션을 생성해줍니다.
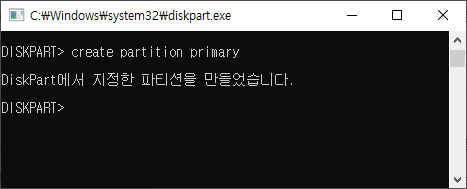
그리고 format quick fs=ntfs 명령어를 통해 USB를 ntfs 방식으로 포맷해줍니다.
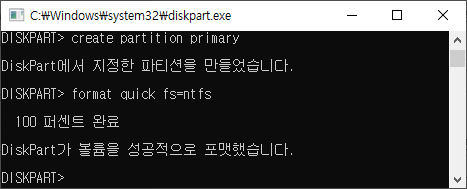
짜잔! 여기까지 따라오셨다면 아래와 같이 USB 용량이 복구되었음을 확인할 수 있습니다.
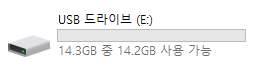
마지막으로 exit 명령어를 통해 diskpart 프로그램을 종료합니다.
#> 정리
아래와 같은 순서대로 진행하면 부팅 USB 용량을 복구 할 수 있다.
-
명령 프롬프트 창 열기
-
diskpart 입력 후 엔터 (disk part 프로그램 실행)
-
diskpart 프로그램에서 list disk 입력 후 엔터
-
USB가 할당된 디스크 번호 확인
-
sel disk [USB 디스크 번호] 입력 후 엔터
-
clean 입력 후 엔터
-
create partition primary 입력 후 엔터
-
format quick fs=ntfs 입력 후 엔터
-
exit 입력 후 엔터 (disk part 프로그램 종료)
하트와 구독 그리고 광고 클릭은 포스팅 작성에 큰 도움이 됩니다. |
'Information > Solution' 카테고리의 다른 글
| VMWare :: This virtual machine appears to be in use 오류시 해결 방법. (0) | 2013.01.23 |
|---|
- Total
- Today
- Yesterday
- 컴포즈 바텀시트
- 문제풀이
- kotlin 기초
- 안드로이드 컴포즈
- 코딩
- Android
- 안드로이드 스튜디오
- 영어회화
- Java
- 영어발음
- android studio
- 개발자
- 코딩문제
- 프로젝트오일러
- Programming
- 자바
- 프로그래밍
- 안드로이드 바텀시트
- 안드로이드 스튜디오 라이브 템플릿
- Kotlin
- 코틀린 기초
- 안스 템플릿
- 런탭
- 코틀린 기초강의
- php
- 안드로이드
- 코틀린
- LiveTemplate
- compose bottomsheet
- live template
| 일 | 월 | 화 | 수 | 목 | 금 | 토 |
|---|---|---|---|---|---|---|
| 1 | 2 | 3 | 4 | 5 | 6 | 7 |
| 8 | 9 | 10 | 11 | 12 | 13 | 14 |
| 15 | 16 | 17 | 18 | 19 | 20 | 21 |
| 22 | 23 | 24 | 25 | 26 | 27 | 28 |
| 29 | 30 |
